
文章插图
我们在网上经常能看到许多公司都让专业的设计公司,去设计一些公司的财务用章、人事用章等等 。其实设计一个简单的公章,并不需要使用专业的PS工具 。EXCEL表格也可以制作这些电子章之类的 。下面冷芬龙手把手教会大家 。
1、首先打开表格,把EXCEL表格的底纹设置为纯白色,点击这个箭头,和颜色填充选择白色 。

文章插图
2、插入形状,选择椭圆,然后按住shift键,拉出一个公章大小的图形出来 。

文章插图

文章插图
3、设置这个圆的颜色 。右键,设置格式,填充改成白色,线条改成红色,加粗,我这边设置成4磅 。
【EXCEl表格快速制作电子印章教程 电子版公章如何制作】

文章插图

文章插图
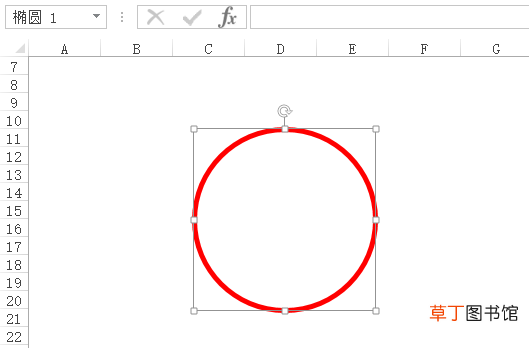
文章插图
4、插入艺术字 。设置成要制作公司的名字,这边以冷芬龙Excel教程有限公司为例 。

文章插图
5、更改设置这个公司的格式,红色,加粗 。

文章插图
6、通过设置艺术字的方式,我们将输入好的公司名称,同样调整为环状 。我们点击菜单栏:格式—文本—转换,这样就可以将文本显示方式选择为“拱形” 。最后我们将设置好的文字,鼠标拖动圆框中,并调整为合适的大小 。如下图所示:

文章插图
7、按住十字箭头拉小,操作成我们需要的大小,放入圆形当中 。

文章插图
8、同之前的操作,我们通过插入形状的方式,添加新的形状:五角星,同时将五角星填充为红色 。

文章插图
9、同时在五角星的下方添加我们需要的文字内容,并将文本颜色更改为红色 。最后我们通过调整文字、圆框、五角星的大小,让我们的图形看起来更加协调 。如下图所示:

文章插图
10、最后我们用截图工具将做好的红色公章进行截图 。右键剪切并粘贴到当前表格上 。通过鼠标双击图片,更改图片的格式,将当前电子公章图片格式设置为透明色,这样我们需要的电子公章就制作完成了 。

文章插图
通过上面简单的几个步骤,你知道如何利用这个Excel小技巧,制作我们需要的电子公章了吗?还有什么不会的,不懂的,可以留言或者私信,我会为你们解答 。教会你们为止 。
推荐阅读
- 油漆沾到手上的5个清除办法 手上油漆怎么快速去除干净
- 怎样让康乃馨快速开花 康乃馨快速开花的方法
- 怎么快速筛选大量数据
- 快速美白小方法有什么
- 怎么快速撕开贴纸
- 提灯与地下城怎么快速刷索尔斯
- 怎么快速卸妆不残留
- 清除鱼缸里有绿苔窍门 如何快速清除鱼缸里的青苔
- 鲜核桃简单去皮的5个方法 新核桃里面的核桃皮怎么快速去掉
- 胡桃日记钞票快速获取攻略分享












